В Finkoper есть интеграция с провайдером IP-телефонии UIS. Что дает эта интеграция? Запись звонков, аналитика принятых/пропущенных и исходящих вызовов, продолжительность разговора в разрезе сотрудников и клиентов, а также:
— открытие карточки контакта в CRM при входящем звонке
— звонок по клику из CRM
— прослушивание записей разговоров*
— история звонков
*срок хранения записей разговора зависит от тарифа UIS
Для того, чтобы организовать удобную и выгодную телефонию для офиса вам нужен многоканальный номер телефона от провайдера IP-телефонии, который не только обеспечит для вас все нужные функции и возможности, но и поможет сэкономить на связи. IP-телефония позволяет дешево звонить через интернет, а внутри корпоративной телефонной сети общаться бесплатно.
https://www.uiscom.ru/
Для подключения IP-Телефонии UIS к Finkoper необходимо сначала настроить личный кабинет в UIS и затем в Finkoper.
В личном кабинете UIS:
Шаг 1. Подключение опции API
Чтобы интеграция работала, требуется подключить опцию «API Оптимальный».
В правом верхнем углу переходим на вкладку “Администратор — Аккаунт”
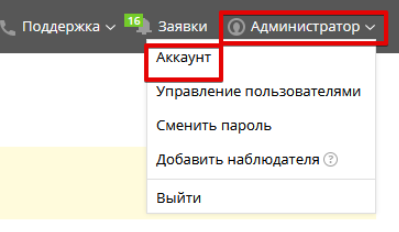
В меню слева переходим в раздел “Тарифы и опции”. В правом столбце сначала нажимаем “Все опции”
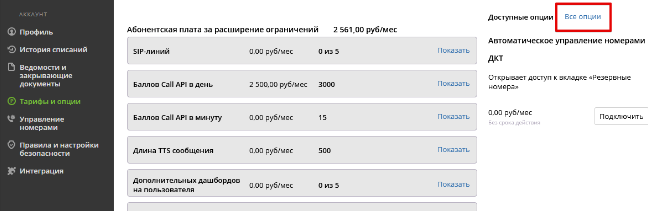
Затем находим нужную для подключения опцию «API Оптимальный», нажимаем на кнопку «Подключить».
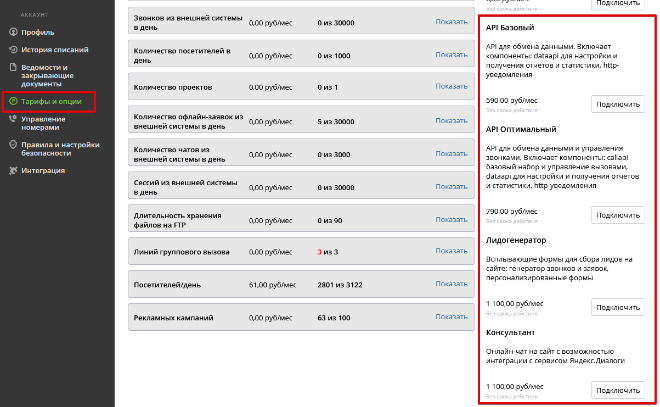
Шаг 2. Генерация ключа API
API ключ нужно будет указать в личном кабинете FinKoper.
В правом верхнем углу переходим на вкладку “Администратор — Управление пользователями”.
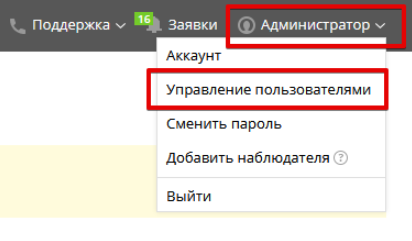
Далее либо добавляем нового пользователя, либо переходим в редактирование текущего (нажимаем на название пользователя)
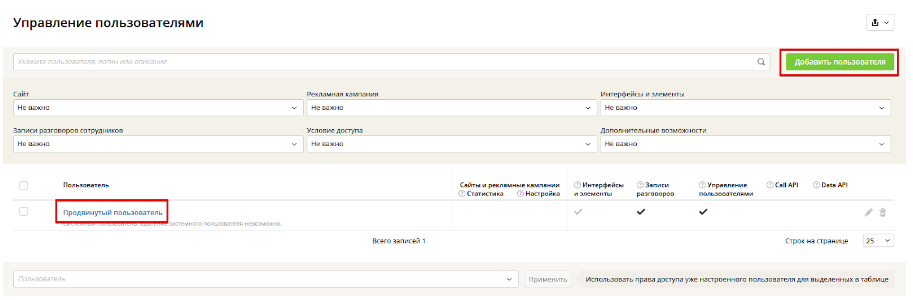
В настройках пользователя внизу ставим галочки: DataAPI, CallAPI, Использовать ключ API (1).
Переводим чек-бокс в статус “Вкл” (2), копируем сгенерированный ключ API (3) и сохраняем настройки пользователя (4).
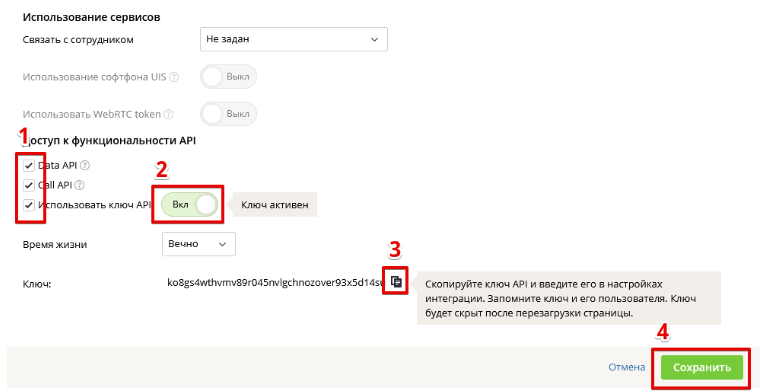
Шаг 3. Добавление IP-адреса в список разрешенных
Для того, чтобы отправлять запросы на получение/загрузку данных в личный кабинет UIS, в целях безопасности требуется указать список ip-адресов, с которых будут поступать запросы.
Для этого в правом верхнем углу переходим на вкладку “Администратор — Аккаунт”.
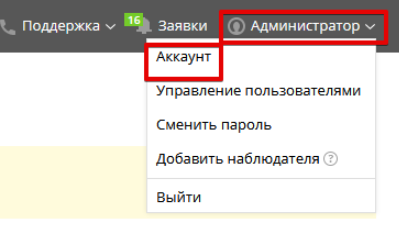
В меню слева переходим в раздел “Правила и настройки безопасности” (1), далее жмем на вкладку “API” (2). После этого нажимаем кнопку “Добавить” (3), вводим ip-адрес 158.160.51.107 (4) и нажимаем на значок «Дискета» (5).
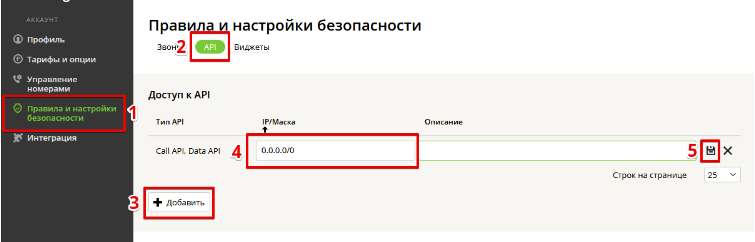
Шаг 4. Создание сотрудников
В меню слева переходим в раздел “Сотрудники” и нажимаем кнопку “Добавить сотрудника”.
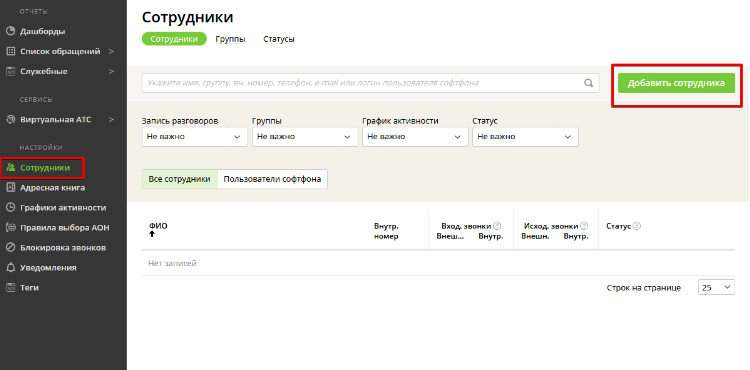
Заполняем ФИО сотрудника и внутренний номер.
Важно: сотрудники должны быть сопоставимы с сотрудниками в кабинете FinKoper.

Далее сотруднику нужно добавить номер, по которому сотрудник будет принимать звонок.
Жмем кнопку “Добавить номер”, выбираем “SIP-линия”, указываем количество линий и нажимаем кнопку “Создать”.

Шаг 5. Настройка Софтфона UIS
Чтобы сотрудник мог работать с звонками, требуется настроить Софтофн UIS.
После создания сотрудника в кабинете UIS, зайдите в настройки сотрудника (нажмите на имя сотрудника).
Далее переходим на вкладку “Использование сервисов”. Указываете логин и пароль, под которыми сотрудник будет авторизовываться в Софтфоне UIS. Переводите в режим “Вкл” Использование Софтфона UIS.

Ниже доступны ссылки для скачивания Софтфона на компьютер или использования веб-версии.
Скачиваете нужное и нажимаете кнопку “Сохранить”.

В личном кабинете FinKoper
Перейдите в раздел Настройки -> Интеграции -> UIS(IP телефония)
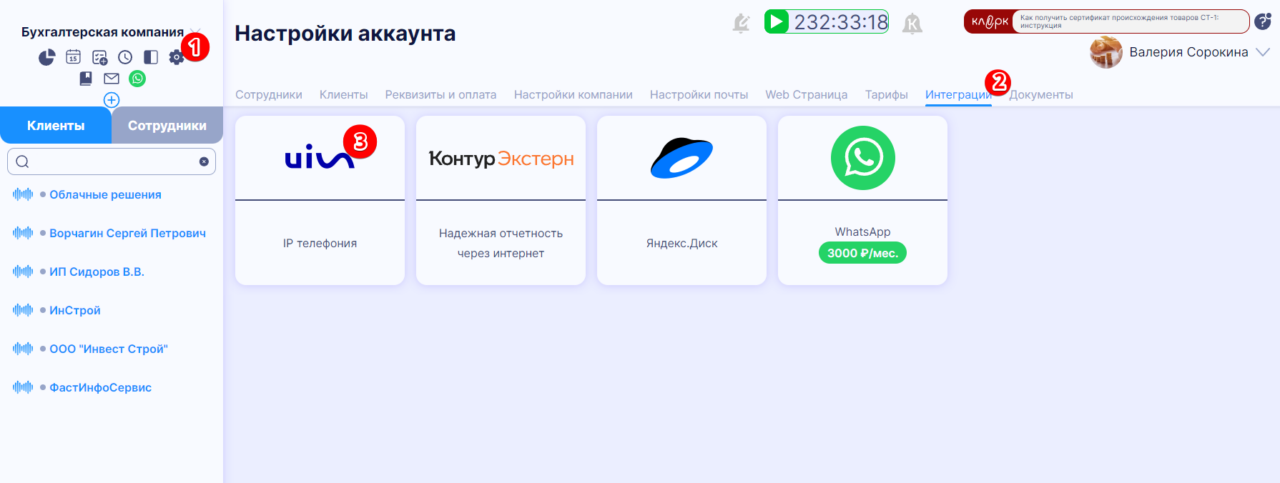
На странице интеграции необходимо:
1. Включить интеграцию
2. Внести API ключ (который получили на шаге 2) в поле «Api kay»
После того, как API ключ будет указан, FinKoper подгрузит внешние номера телефонов, которые есть в UIS, а также список сотрудников.
3. В поле «Внешний номер телефона» указать номер телефона из списка.
4. В поле «Выберите сотрудника из UIS» указать для каждого сотрудника в FinKoper сотрудника из UIS
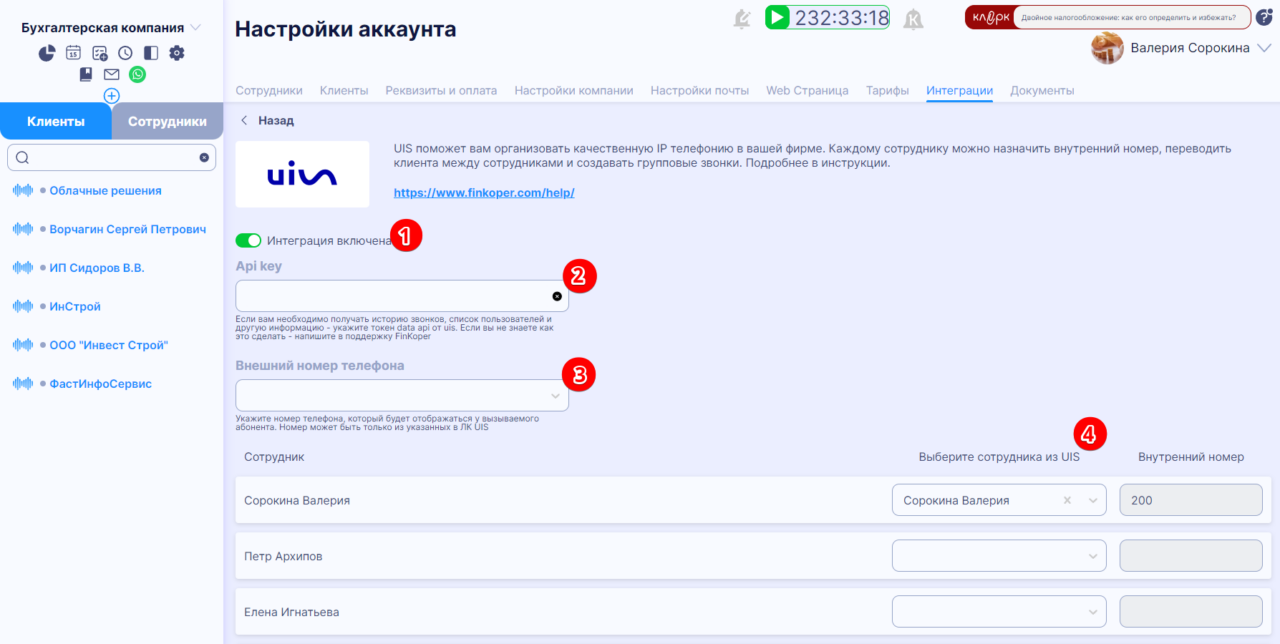
Если все настроено правильно, то в верхнем правом углу появится зеленая иконка «Телефон». При нажатии на нее откроется окно ввода номера.
Звонок пройдет сначала на телефон сотрудника, а после на указанный номер
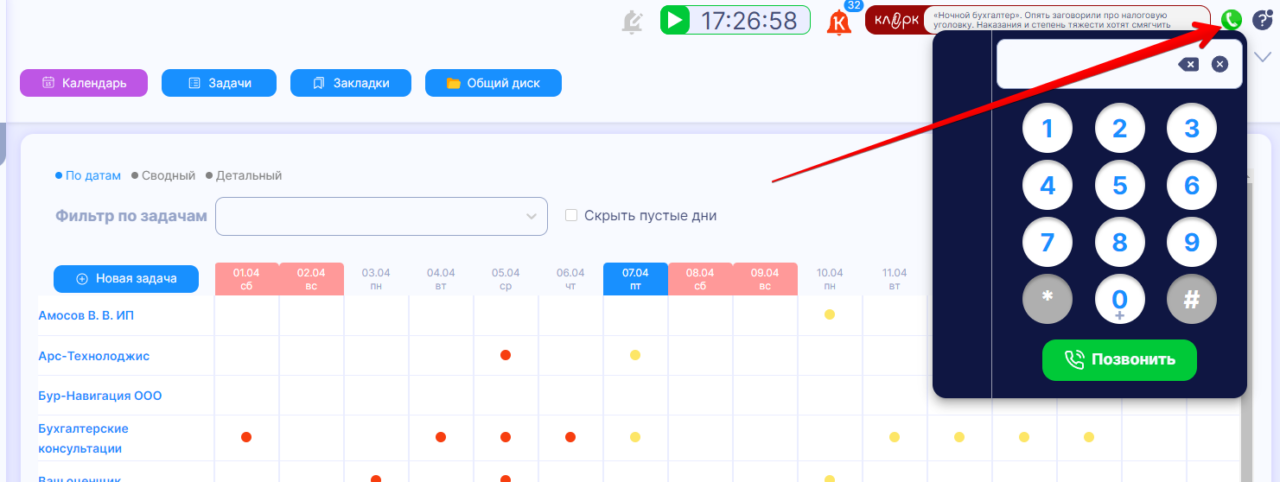
Если в настройках клиента указан номер телефона, то в окне с чатами также появится зеленая иконка «Телефон». Чтобы позвонить этому клиенту, достаточно просто нажать на нее.
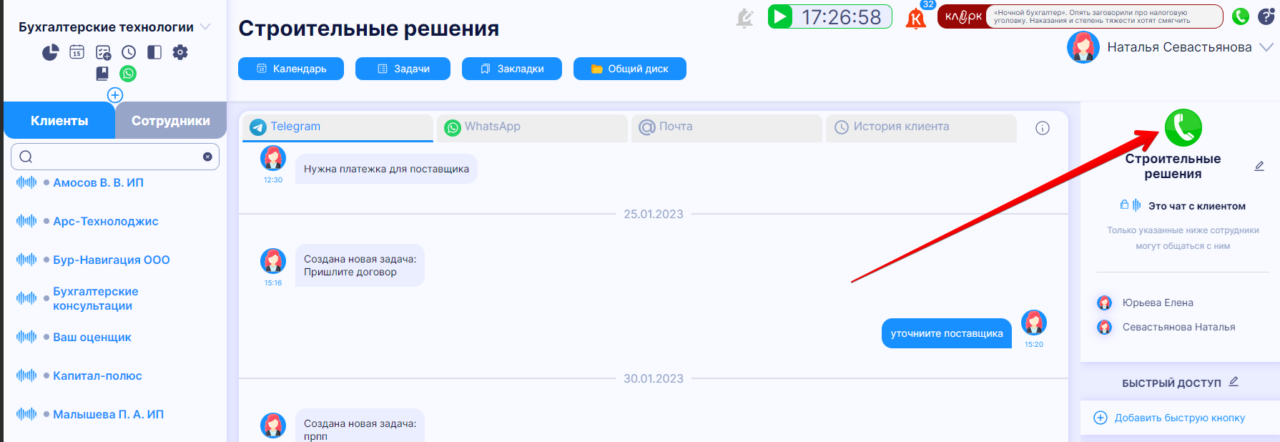
Просматривать статистику можно через раздел Аналитика- > Звонки
Раздел доступен только пользователям с правами Администратора.
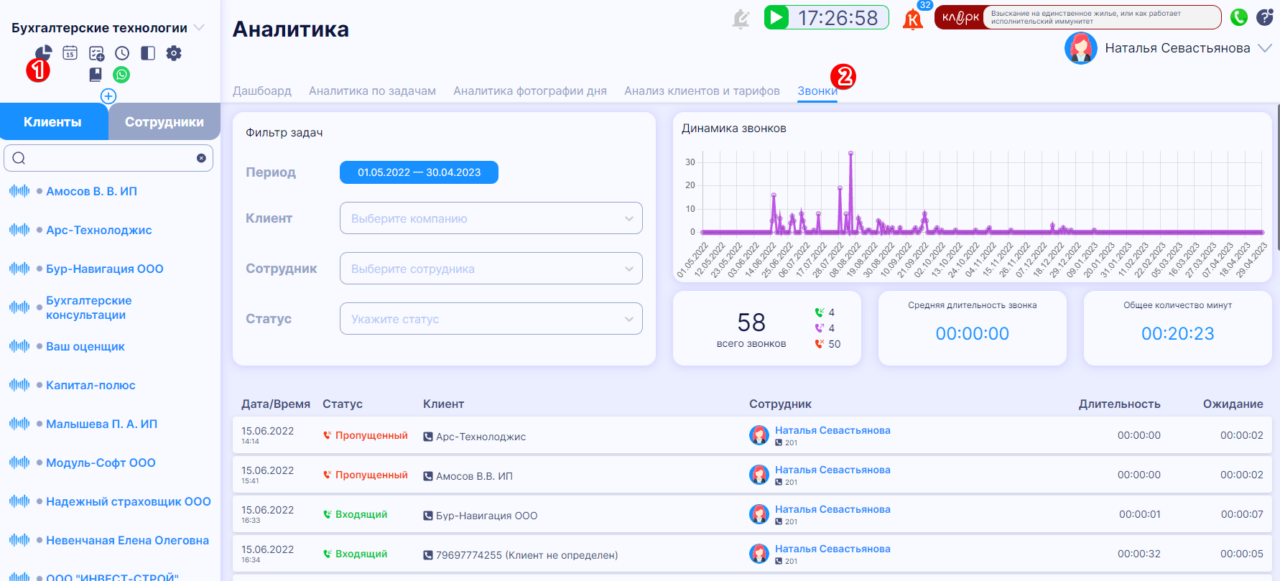
Можно настроить отчет с фильтрацией по клиентам, сотрудникам и статусам звонков.
Настройка завершена. Приятной работы!

